Formatted on Mac using Disk Utility to ExFAT. Encrypted using BitLocker on Windows. Using another format makes the USB drive unreadable on Windows computers.I have already tried the following:. Encryption software for windows 10. Using third-party software for formatting and/or encryption is not a problem.Using Disk Utility, I can only format the drive to a non-encrypted FAT32 or ExFAT.
Macbooks or iMacs hardly require reinstallation of their Mac OS, but when they do then it’s a fairly difficult process especially if your secondary computer is Windows. Reinstalling Mac OS is a time-consuming process and requires a lot of patience that’s why recommend doing this process in your free time or weekends.
Free ISO to USB is a free software to create a bootable USB flash drive from ISO image file. For using this software you need to choose the desired ISO file and then click on “Next” button. The final step is to click on “Began Copying” button to create the bootable USB flash drive. Jan 09, 2018 Method #1: Create Windows 10 Bootable USB/DVD on Mac Using Disk Utility. Instead of trying out with an external agent, it would be better to make use of the in-built application of Mac, called Disk Utility to burn the ISO image files on disk to make them bootable.
To get started with you require a USB drive with at least 8GB storage (16GB recommended). Then you need a working Mac OS ISO or DMG Installation Image. You can download it from the Apps Store or you can find Mac OS Image at ISORIVER.
There are 2 Methods to Create a Bootable USB drive of Mac OS on your Windows PC.
Method 1: Using TransMac
- Download TransMac’s latest version for Windows from this link.
- Connect your USB drive
- Right Click on your USB drive option in TransMac and select Format Disk for Mac
- After that, right-click the USB Drive and select Restore with Disk Image
- Point to your Mac OS .dmg or .iso file by clicking the add button.
- After that TransMac will create bootable Mac OS USB within few minutes.
- Then you can insert it into your Mac, hold down the option key while turn on and boot your system with this USB.
Method 2: Using PowerISO
Another disk image utility that you can use is PowerISO. It can be used for burning both ISO files and DMG files to USB to create a bootable drive. Follow the steps below to Create a Bootable Mac OS USB on Windows PC.
Jan 13, 2015 Securely access your computer from your iOS device. It's fast, simple and free. On the computer you want to access remotely, open Chrome and visit the Chrome Remote Desktop website. Follow the instructions to set up your computer for remote access. On your iOS device, open the app. Chrome remote desktop mac download. Sep 04, 2019 It works just as well as the Chrome Remote Desktop app, but it's missing one key feature from that app. Namely, the option of setting the right ctrl key as the command key when remoting into a Mac. I can't seem to configure any new key mappings currently, but will gladly update my rating once this feature is implemented. Chrome remote desktop. Remote Access. Remote Support. Your desktop anywhere. Securely access your computer from your phone, tablet, or another computer. It's fast, simple, and free. Give & get support. Get remote support for your computer, or give remote support to someone else.
Step 1: Firstly Download PowerISO and install it in your Windows PC. Launch the app and insert a USB drive into your computer.
Step 2: Import the DMG / ISO file directly by clicking on ‘Burn’ in the toolbar.
Step 3: In the Burn window, select the DMG / ISO file from the Source File section.
Step 4: You can modify the settings to adjust burn speed. The default will be set to the maximum, so you can reduce that.
Step 5: You can choose to finalize the disk and verify it. Any errors in the bootable USB will show up at that point.
Step 6: Now click on “Burn” and wait for the progress bar to reach 100%.
After the successful creation of Bootable Mac OS USB, boot your Macbook from this USB drive by clicking the option button during bootup and select this USB drive.
Watch this Video Tutorial
That’s it for the tutorial If you face any issues or had any query then please let us know in the comment section below. You can also send us an email via the contact us page for personalized support.
In this post, I’ll show how to Create macOS Catalina Bootable USB Installer via TransMac. With the macOS Catalina out, more and more users are heading towards it and installing it on different operating systems. Some of the examples are install macOS Catalina on VMware on Windows, install macOS Catalina on VirtualBox. There are two other different new methods. That is install macOS Catalina on VMware [New Method], install macOS Catalina on VirtualBox [New Method]. These are some of the most popular and also common examples of installing macOS Catalina on Windows. Apart from it, there are many installations and users could install on different places and different platforms. Here’s are three different ways we’ve provided to do.
Now for installing macOS whatever the version, we’ll need the installer files. While the macOS Catalina DMG file is easy to obtain from the App Store, it’s pretty easy to do it from a Mac but what happens when your Mac is not working or have some problem with its operating system. Instead, you’ve Windows in approach and would like to create macOS Catalina Bootable USB Installer completely on Windows. Or as the macOS Catalina is out, chances are you’ve lots of Mac and would like to create macOS Catalina bootable USB installer on Windows.
For installing most systems like Windows 10 and others, creating a bootable USB installer is the first step and also the most important step. Now creating a bootable USB isn’t as easy as it looks like and in some cases, I’ve lost many USBs in the procedure. The process requires some files specifically the operating system installer file and other differs for the process like if you’re creating a bootable USB for Mac, it’s a little easy, but if you’re creating a bootable USB installer for Hackintosh, it’s a bit trickier and requires some additional files but can be definitely done.
- Related:How to Create macOS Catalina USB Installer – Hackintosh
Creating a bootable USB installer can be done in different ways. Just like we’ve previously shown a few ways to create macOS Catalina USB installer which would work probably for Mac and Hackintosh even. First, we created manually via Disk Utility and Terminal and also we provided the supporting files and the next method which we did was with Disk Utility, Terminal and also Clover. These were the two methods we did to create bootable USB installer for macOS Catalina.
For those who aren’t familiar with, Hackintosh is a simply process of installing macOS on a non Apple hardware which can be Windows. While we’ve already done some instructions for creating a bootable USB installer for Mac and Hackintosh, but for some reasons, it isn’t working for users, that’s why we’ve come up with a new post which is how to Create Bootable USB installer for macOS Catalina via TransMac. This process works for both creating bootable USB installer for macOS Catalina for Hackintosh and also for Mac.
With those in mind, whoever would like to install macOS Catalina or other version on Mac or install macOS Catalina or other version on Windows, we’ve prepared complete instructions to create a bootable USB installer for macOS Catalina. This procedure works for everyone but for those who are making it for Hackintosh remember that the USB and primarily Hackintosh or installing macOS only works with Intel-based CPUs. With that said, let’s jump into it.
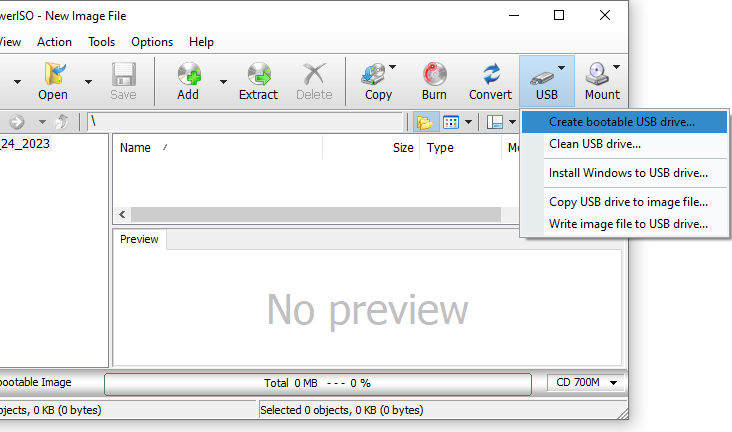
What You’ll Need
For this process, we’ll need a couple of important files.
- A 12GB+ USB
Create Bootable USB Installer For macOS Catalina via TransMac
There are several apps and ways to create bootable USB installer. For this example, we’ll use TransMac.
TransMac is a third-party Windows software that copies and manage files and folders on Apple systems, including Mac hard drives, USB flash drives, and other. As well as open and burn disc images and .dmg and .sparseimage files. It’s shareware which you can try for free for 15 days.
TransMac for Windows can open, erase Macintosh disk drives, USB flash drives, CD/DVD/Blu-ray media, DMG, DMG part, sparse bundle and sparse image files. Some of the features are create, compress and expand Mac dmg disk images, built-in CD/DVD burner to burn ISO and DMG files on Windows.
First and foremost, connect your USB and open TransMac. When the USB is shown, right click on it and select Format Disk For Mac.
Format Disk For Mac
Accept the warning by clicking on Yes.
Name the volume and click on OK.
Oct 24, 2019 Download macOS Sierra. For the strongest security and latest features, find out whether you can upgrade to macOS Catalina, the latest version of the Mac operating system. If you still need macOS Sierra, use this link: Download macOS Sierra. A file named InstallOS.dmg will download to your Mac. Instalar software en mac os sierra.
Name The Volume For Mac
At the last warning of formatting the disk, click on Yes.
Last Warning of Formating Disk
After the disk is formatted, right click on the USB and select Restore with Disk Image.
Accept the warning by clicking on Yes once more.
Warning Pop Up Message
Then click on the three dots to browse the macOS Catalina DMG and select it.
Choose the macOS Catalina DMG and click on OK.
Ok Restore Disk Image to Drive
Hit Yes on the pop and it will start creating the USB so it will take a considerable time. Free video trimming software for mac.
Last Warning
Make Bootable Usb From Iso
After that, you’ll see the success message, and that’s now done.
In the end, download and copy and paste these files into the EFI Partition in the USB.
The USB drive is now completely ready for installing macOS on Windows or on Mac itself. So that’s how to create bootable USB Installer for macOS Catalina on Windows 10 with TransMac. This works perfectly now.
Mac Apps To Create Bootable Usb From Iso Windows
That’s it. If there’s some problem or suggestions, we’re happy to answer. Let us know in the comments down below.